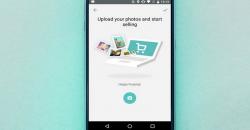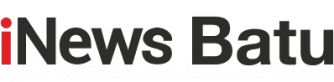Ketahui! Cara Merekam Layar di Laptop Windows Anda Dengan Baik dan Benar
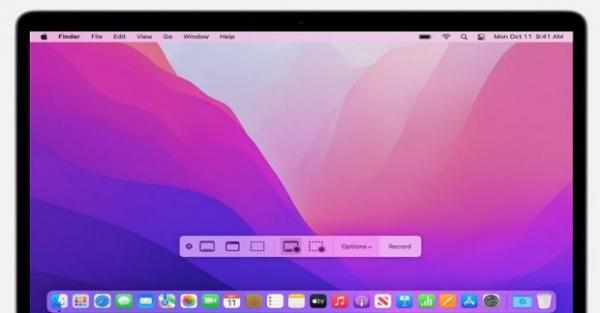
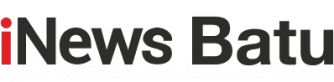
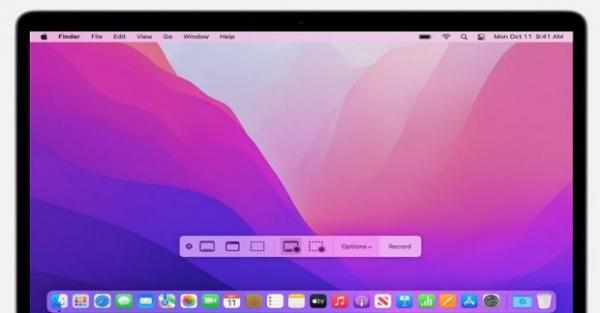
BATU, iNews.id - Merekam layar laptop dibutuhkan beberapa pengguna untuk berbagai kepentingan, seperti mempresentasikan penugasan, memberikan tutorial tertentu, atau beberapa pengguna yang memanfaatkannya untuk membagikan video tutorial mengenai teknologi di YouTube.
Seperti metode screenshot, merekam layar laptop digunakan untuk menangkap kesibukan di dalam layar.
Melakukan perekaman layar dinilai lebih efisien dan menghasilkan video yang lebih terang dan detail untuk dibagikan. Ditambah lagi kalau Anda ingin menunjukkan sebuah tutorial tertentu di laptop ke pengguna lain.
Untuk pengguna laptop Windows merekam layar dapat dilakukan menggunakan aplikasi atau tanpa program. Seperti mengambil aplikasi Snagit, ekstensi Screen Recorder di Chrome, dan menggunakan tools Game Bar bawaan Windows.
Untuk selengkapnya berikut ini tiga cara merekam layar di laptop Windows yang dapat Anda gunakan.
Untuk Anda pengguna laptop Windows, untuk merekam layar atau screen recorder pengguna bisa menggunakan shortcut berikut ini.
Tetapi perlu jadi perhatian jika program Snagit dengan versus gratis cuma bisa dipakai sepanjang 15 hari. Pemakai diharuskan mendaftarkan account lebih dulu.
Oleh karena itu, bila Anda cenderung pilih gratis bisa memakai langkah pertama atau ke-2 . Begitu langkah merekam laya netbook di Windows. Mudah-mudahan menolong.
Editor : Supriyono