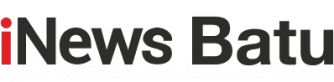Mudah, Inilah Cara Menghubungan Laptop ke Proyektor di Windows 10

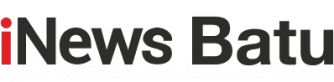

BATU, iNews.id - Anda masih bingung, bagaimana cara menghubungkan laptop ke proyektor di Windows 10? Cukup mudah, turuti tips di bawah ini.
Di saat tertentu, Anda tentu membutuhkan proyektor untuk melakukan presentasi atau aktivitas sejenis yang membutuhkan layar lebar.
Di sisi lain, kadang Anda juga membutuhkan dual display alias dua layar untuk kebutuhan tertentu untuk meningkatkan produktivitas.
Karena itu, kami memberikan sedikit tips mudah untuk menghubungkan laptop ke proyektor di Windows 10. Tips ini dapat Anda coba untuk menghubungkan laptop dengan monitor.
Sebelum menghubungkan laptop dengan proyektor, Anda perlu mengetahui port yang mendukung. Biasanya proyektor masih menggunakan port VGA, ini sebagai port yang cukup mainstream.
Tetapi, laptop saat ini mulai meninggalkan port VGA.Lalu bagaimana solusinya? Anda perlu peralatan tambahan yang disebut converter VGA to HDMI.
Di pasar alat ini dijual pada harga yang cukup murah. Di e-commerce lokal, Anda dapat mendapatkannya dengan harga sekitar Rp 60.000 saja.
Apabila sudah memiliki converter itu, Anda dapat ikuti langkah-langkah ini.
Sebagai tambahan info, bila laptop Anda mempunyai port VGA tingal colok saja tidak perlu converter. Berikut cara menghubungkan laptop ke proyektor:
Di Windows 10 ada banyak opsi untuk tampilkan apa yang ada di laptop ke proyektor. Berikut pilihan di Windows 10 untuk tampilkan ke proyektor:
Mudah kan? Anda dapat pilih opsi seperti yang dibutuhkan.
Selamat mencoba!
Editor : Supriyono