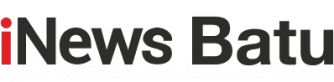7 Cara Screenshot di Windows 10 Dengan Mudah, Tanpa Aplikasi!

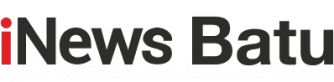

BATU, iNews.id - Cara screenshot di Windows 10 dapat dicoba dengan sangat gampang serta instan. Apalagi, tidak dibutuhkan aplikasi bonus sama sekali. Melaksanakan screenshot di fitur laptop telah jadi perihal yang lumrah di masa kecanggihan data serta teknologi dikala ini.
Salah satu khasiat screenshot di laptop merupakan mempermudah seorang menaruh beberapa data berarti secara kilat. Hasil screenshot yang sudah didapatkan berikutnya dapat dibagikan kepada orang lain. Tidak hanya itu, hasil screenshot pula dapat ditaruh buat kebutuhan individu.

Mengenali banyaknya khasiat screenshot yang dapat didapatkan, hingga telah sewajarnya Kerutinan melaksanakan screenshot jadi bagian dari kehidupan tiap hari. Cuma saja, sebagian orang bisa jadi masih bimbang metode melaksanakan screenshot di fitur laptop, spesialnya di Windows 10.
Sementara itu, metode screenshot di Windows 10 dapat dicoba dengan lumayan gampang. Pengguna cuma butuh memencet campuran tombol tertentu secara bertepatan.
Berikut ini sebagian metode screenshot di Windows 10 yang sudah dirangkum detikSulsel dari bermacam sumber. Dengan mempraktikkan cara- cara di dasar ini, pengguna tidak butuh meng- instal aplikasi bonus.

Cara awal yang dapat dicoba buat screenshot di Windows 10 merupakan memakai tombol PrtSc. Dikala memencet tombol tersebut, secara otomatis segala tampilan layar pada fitur hendak tertangkap serta masuk ke clipboard.
Berikut ini langkah- langkah screenshoot di Windows 10 memakai tombol PrtSc:
- Buka tampilan layar yang mau di- screenshot
- Tekan tombol PrtSc yang ada pada keyboard
- Berikutnya, buka aplikasi Microsoft Paint
- Pada aplikasi Microsoft Paint, klik kanan kemudian seleksi paste
- Klik logo disket di bagian pojok kiri atas buat menaruh hasil screenshot ke perangkat
- Tentukan posisi penyimpanan hasil screenshot, kemudian klik save
Pemakaian campuran tombol Fn serta PrtSc pada dasarnya mempunyai guna yang sama persis dengan pemakaian tombol PrtSc buat melaksanakan screenshot di Windows 10. Akumulasi campuran tombol fn dibutuhkan sebab sebagian fitur tidak bisa melaksanakan screenshot cuma dengan tombol PrtSc.
Sesungguhnya, perbandingan guna campuran tombol tersebut bergantung pada pengaturan laptop tiap- tiap. Bila laptop yang digunakan tidak bisa mengambil screenshot dengan tombol PrtSc, pengguna dapat berupaya campuran tombol Fn serta PrtSc.
Berikut ini langkah- langkah screenshoot di Windows 10 memakai tombol Fn+ PrtSc:
- Buka tampilan layar yang mau di- screenshot
- Tekan campuran tombol Fn serta PrtSc yang ada pada keyboard secara bersamaan
- Berikutnya, buka aplikasi Microsoft Paint
- Pada aplikasi Microsoft Paint, klik kanan kemudian seleksi paste
- Klik logo disket di bagian pojok kiri atas buat menaruh hasil screenshot ke perangkat
- Tentukan posisi penyimpanan hasil screenshot, kemudian klik save

Cara screenshot windows 10 yang berikutnya dapat dicoba dengan memencet campuran tombol Alt serta PrtSc secara bertepatan. Dengan metode ini, pengguna bisa melaksanakan screenshot pada tampilan jendela yang lagi aktif saja.
Berikut ini langkah- langkah screenshoot di Windows 10 memakai tombol Alt+ PrtSc:
- Buka jendela yang mau di- screenshot
- Tekan campuran tombol Alt serta PrtSc yang ada pada keyboard secara bersamaan
- Berikutnya, buka aplikasi Microsoft Paint
- Pada aplikasi Microsoft Paint, klik kanan kemudian seleksi paste
- Klik logo disket di bagian pojok kiri atas buat menaruh hasil screenshot ke perangkat
- Tentukan posisi penyimpanan hasil screenshot, kemudian klik save
Berikutnya, cara screenshot di Windows 10 pula dapat dicoba dengan memencet campuran tombol Windows serta PrtSc. Bila pada metode lebih dahulu pengguna wajib menaruh manual hasil screenshot, metode ini hendak menaruh hasil screenshot secara otomatis.
Berikut ini langkah- langkah screenshoot di Windows 10 memakai tombol Windows+ PrtSc:
- Buka tampilan layar yang mau di- screenshot
- Tekan campuran tombol Alt serta PrtSc yang ada pada keyboard secara bersamaan
- Sehabis tampilan layar berkedip, hingga screenshot hendak otomatis tersimpan di penyimpan perangkat
- Secara default, hasil screenshot hendak tersimpan di folder Pictures pada penyimpanan laptop
Memencet campuran tombol Windows serta PrtSc pula ialah salah satu cara screenshot di Windows 10 yang dapat dicoba. Dengan memakai metode ini, pengguna dapat langsung menunjukkan dan memberikan hasil screenshot ke aplikasi tertentu.
Berikut ini langkah- langkah screenshoot di Windows 10 memakai tombol Windows+ H:
- Buka tampilan layar yang mau di- screenshot
- Tekan campuran tombol Windows serta H yang ada pada keyboard secara bersamaan
- Sehabis memencet campuran tombol tersebut, makan hendak timbul tampilan Windows Share toolbar
- Seleksi aplikasi yang hendak digunakan buat membuka ataupun memberikan hasil screenshot
Cara screenshot di Windows 10 selanjutnya dapat dicoba dengan memencet campuran tombol Windows, Shift, serta S secara bertepatan. Metode ini membolehkan pengguna menangkap tampilan tertentu pada layar cocok kemauan ataupun kebutuhan.
Berikut ini langkah- langkah screenshoot di Windows 10 memakai tombol Windows+ Shift+ S:
- Buka tampilan layar yang mau di- screenshot
- Tekan campuran tombol Windows, Shift, serta S yang ada pada keyboard secara bersamaan
- Sehabis memencet campuran tombol tersebut, tampilan layar hendak jadi hitam serta kursor berganti menyamai ciri tambah
- Berikutnya, pengguna bisa memusatkan kursor serta memilah zona tampilan layar yang mau di- screenshot
- Buat menaruh hasil screenshot, buka aplikasi Microsoft Paint
- Pada aplikasi Microsoft Paint, klik kanan kemudian seleksi paste
- Klik logo disket di bagian pojok kiri atas buat menaruh hasil screenshot ke perangkat
- Tentukan posisi penyimpanan hasil screenshot, kemudian klik save
Tidak hanya memakai campuran tombol, cara screenshot di Windows 10 pula dapat digunakan memakai Snipping Tool yang ialah tools bawaan di laptop windows. Dengan memakai tools tersebut, pengguna dapat menangkap tampilan tertentu pada layar laptop.
Berikut ini langkah- langkah screenshoot di Windows 10 memakai Snipping Tool:
- Buka tampilan layar yang mau di- screenshot
- Klik menu Start ataupun Search, kemudian cari Snipping Tool
- Klik Open, kemudian seleksi New
- Arahkan kursor buat memilah zona tampilan layar yang mau di- screenshot
- Buat menaruh hasil screenshot, buka aplikasi Microsoft Paint
- Pada aplikasi Microsoft Paint, klik kanan kemudian seleksi paste
- Klik logo disket di bagian pojok kiri atas buat menaruh hasil screenshot ke perangkat
- Tentukan posisi penyimpanan hasil screenshot, lalu klik save
Nah itulah cara screenshot di windows 10 dengan mudah tanpa aplikasi tambahan. Selamat mencoba dan semoga bermanfaat!
Editor : Supriyono