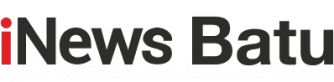5 Cara Mudah Edit Foto di Photoshop Cocok Untuk Pemula
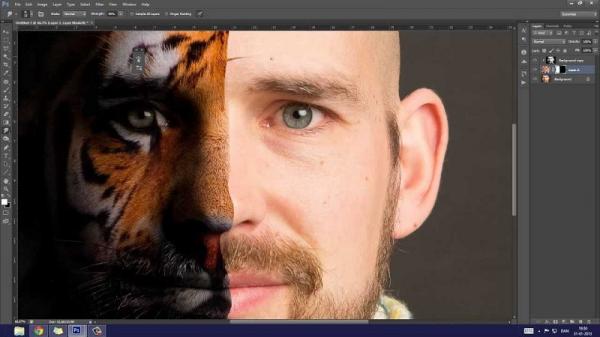
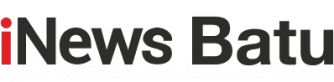
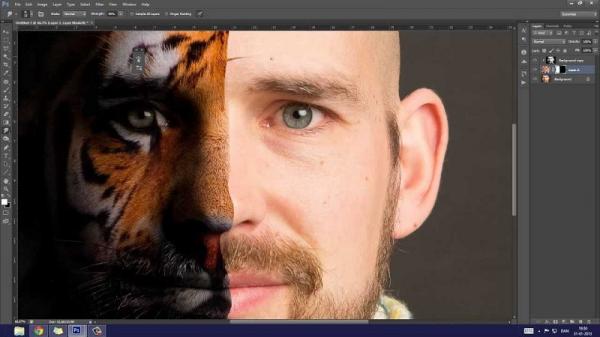
BATU, iNews.id - Seiring dengan perkembangan zaman, manusia selalu menghasilkan berbagai macam teknologi yang berguna untuk kehidupan sehari-hari. Ini cara mudah edit foto di photoshop cocok untuk pemula.
Saat ini, sudah banyak inovasi teknologi yang sudah hadir di tengah masyarakat. Ini dibuat hanya untuk memenuhi kebutuhan manusia tersebut. Hadirnya teknologi mempunyai peran besar untuk setiap kehidupan manusia. Hampir bisa dipastikan jika setiap orang saat ini sudah bergantung dengan teknologi.
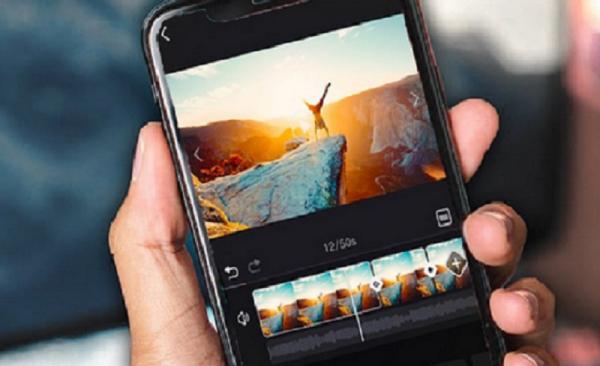
Salah satu teknologi yang sering digunakan saat ini ialah Photoshop yang biasa digunakan untuk mengedit foto di komputer atau laptop. Sekarang Photoshop kerap digunakan banyak orang untuk berbagai keperluan . Maka tak ada salahnya untuk Anda untuk belajar menggunakan aplikasi ini.
Berikut ini kami sudah rangkum 5 cara edit foto di photoshop dengan mudah.
Dilansir dari jalantikus.com, bila Anda ingin mengganti background foto, berikut beberapa langkah yang dapat dilakukan:
1. Langkah pertama, buka aplikasi Adobe Photoshop di PC atau laptop. Kemudian, masukkan foto utama yang akan dihapus background-nya dengan pilih menu File > Open > Pilih Foto. Seterusnya, klik Open untuk mulai mengedit foto.
2. Selanjutnya ubah Layar Background menjadi Layer 0. Caranya, klik 2x pada layer hingga ada jendela New Layer.Lalu, klik OK.
3. Langkah selanjutnya, klik dan tahan Lasso Tool sampai ada tiga pilihan tool yang lain dan lakukan seleksi pada objek yang akan ditampilkan.
4. Saat melakukan seleksi, Anda dapat klik pada bagian tertentu untuk memberikan anchor point.
5. Sesudah selesai melakukan seleksi, akan ada garis putus-putus bergerak yang mengelilingi objek. Untuk menghapus background foto, klik menu Select > Inverse. Kemudian tekan tombol Delete.
6. Sesudah foto background terhapus, Anda bisa mengganti background di Photoshop. Caranya, klik dan drag foto dari Windows Explorer ke Photoshop yang Anda buka.
7. Selanjutnya, atur ukuran background foto dengan klik dan drag pada bagian ujung foto sambil menekan tombol Shift + Alt. Jika sudah, klik 2x pada foto atau klik ikon centang di bagian atas.
8. Pindahkan posisi layer background di bawah foto objek yang telah Anda seleksi. Setelah itu, klik dan drag ke sisi bawah dan atur posisi background sesuai keinginan.
9. Simpan foto hasil editan dengan buka menu File > Save As.
Editor : Supriyono